細い猫の瞳を、無料アプリで簡単に丸くしてみよう! [デジタル日曜大工]
連日、暑い日が続く日本列島。
黒猫こまちより、謹んで暑中のご挨拶。 当猫は、金魚すくいの方に「熱く」なっていますが…。
当猫は、金魚すくいの方に「熱く」なっていますが…。
黒猫こまちより、謹んで暑中のご挨拶。

リアル黒猫の
暑中見舞い画像
暑中見舞い画像
先日この冒頭イラストとは別に、リアルこまち出演の暑中お見舞い画像をTwitterに投稿しました。
 ①の画像に手を加えたのが②。
①の画像に手を加えたのが②。

オリジナルと加工画像の違いは、どこでしょうか。
3カ所あります。
3カ所あります。

右上の「黒猫風鈴」と左下にある「ひまわり添えかき氷」はすぐおわかりいただけるとして、もう一つは「こまちの目」。
昼間の明るい時撮ったので、瞳孔が細くなっています。
せっかく皆様にご挨拶するのですから、三白眼じゃなくてもっと愛嬌のある顔にしてあげたいな。
せっかく皆様にご挨拶するのですから、三白眼じゃなくてもっと愛嬌のある顔にしてあげたいな。

そう思いすぐ愛用の無料フォトレタッチアプリ「GIMP」で、こまちの目を丸くする作業を開始。
瞳だけを切り抜いて
拡大すればいいのだが…
拡大すればいいのだが…
こまちとシロヤマさんのjpg画像をGIMPに読み込ませ、「アルファチャンネルを追加」で透明度情報をプラス。
目の部分を選択、「選択範囲の反転」→「消去」でまず右目だけを切り抜き。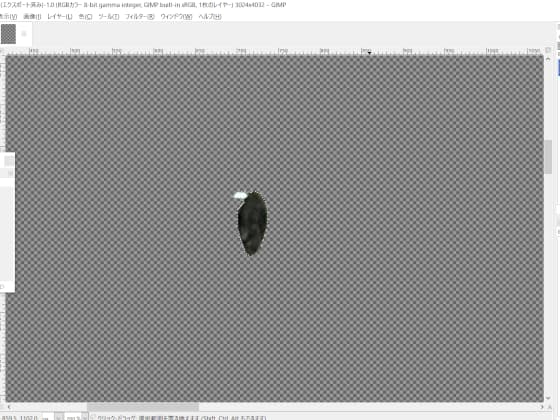
目の部分を選択、「選択範囲の反転」→「消去」でまず右目だけを切り抜き。
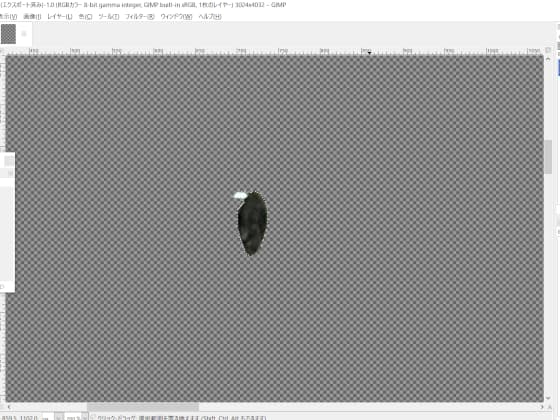
さて、この切り抜き目の扱いにちょっと注意が必要。
元画像を2枚コピー・左右の目を切り抜き拡大すれば、もちろん一つのファイルとして扱うことができますが…。
今回欲張って幅4032px・横3024pxという大きなサイズのまま元画像を読み込んでいますので、切り抜いた目のレイヤーもその大きさ。 広いレイヤー中に小さな瞳がポツンとある巨大画像は、15インチノートパソコンの画面上ではかなり作業しづらい。
広いレイヤー中に小さな瞳がポツンとある巨大画像は、15インチノートパソコンの画面上ではかなり作業しづらい。
今回欲張って幅4032px・横3024pxという大きなサイズのまま元画像を読み込んでいますので、切り抜いた目のレイヤーもその大きさ。

そこでここはひと手間惜しまず、切り抜いた右目と左目を「内容で切り抜き」で瞳の大きさのPNG画像としていったん出力。

そして元画像・右目・左目と3枚の写真を、GIMPで開いておきます。
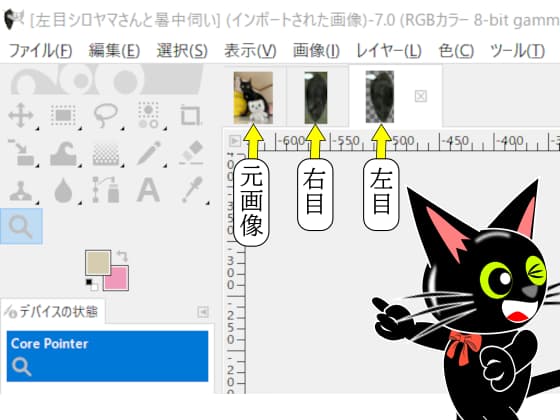

そして元画像・右目・左目と3枚の写真を、GIMPで開いておきます。
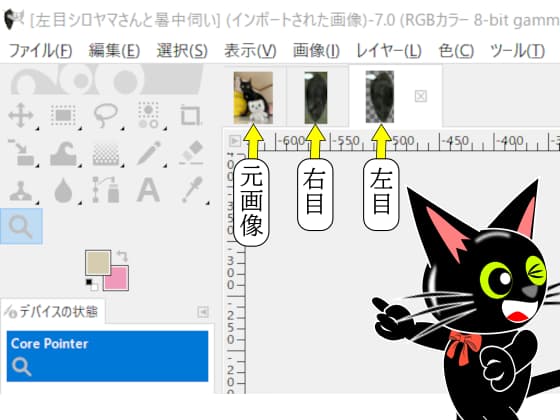
ドラッグ&ドロップで
目のレイヤーを追加
目のレイヤーを追加
3枚の画像が開かれた状態で、切り抜かれた右目画像のレイヤーをつかんでドラッグ。
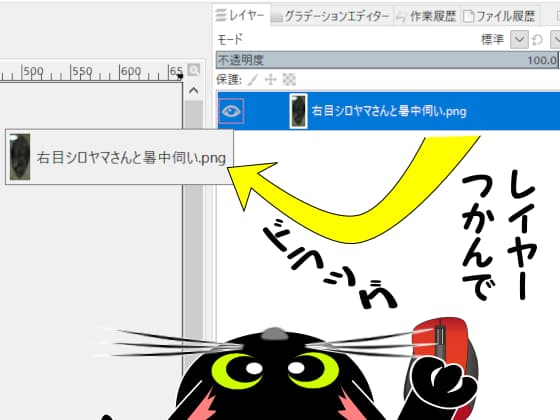 「開いている画像一覧」にある元画像のサムネイルのところまで持ってきて、メインウインドウでポイっとドロップ。
「開いている画像一覧」にある元画像のサムネイルのところまで持ってきて、メインウインドウでポイっとドロップ。
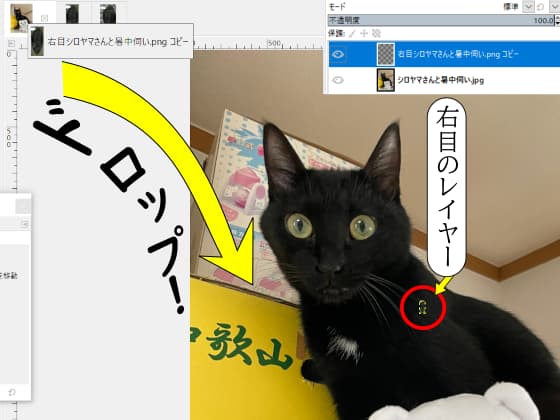 すると瞳レイヤーの大きさのままで、元画像の上にレイヤーが1枚乗っかった形になります。
すると瞳レイヤーの大きさのままで、元画像の上にレイヤーが1枚乗っかった形になります。
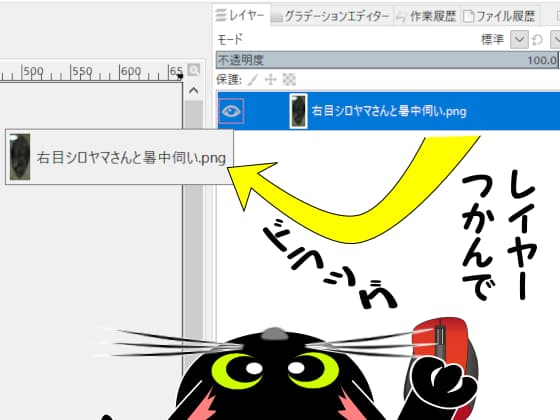
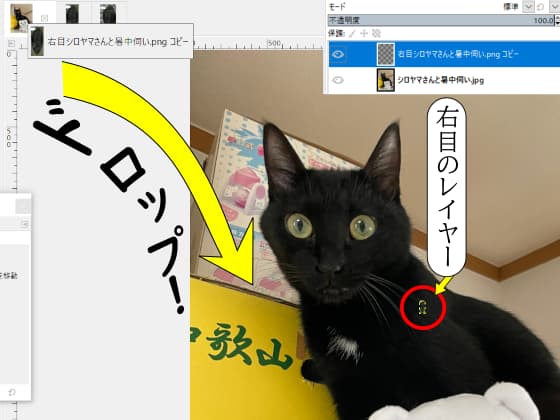
これなら細かい作業のため画像全体をズームアップしても、瞳レイヤーの操作がしやすい。
切り抜き右目を元画像の両目の間へ持ってくると…。
 なんだか『三つ目が通る』みたいだな。
なんだか『三つ目が通る』みたいだな。

スタンプツールで仕上げ
自然な丸い瞳の出来上がり
自然な丸い瞳の出来上がり
切り抜き瞳レイヤーを、元画像の右目の上に位置決めして拡大。
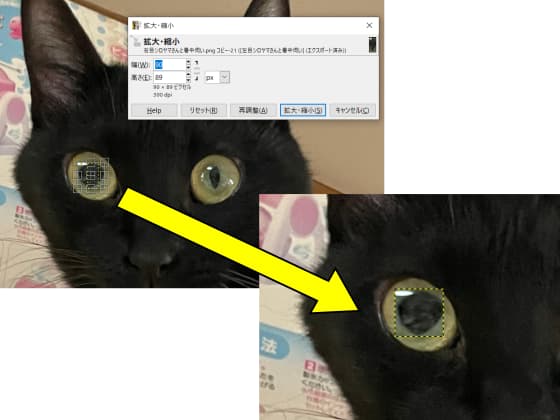
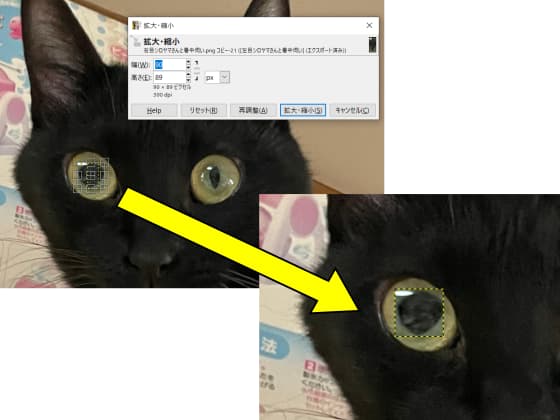
拡大した瞳の角ばったりへこんでしまっている部分は、「スタンプで描画」ツールでぺたぺたと修復。


左目も同様にして、
完成! 外の景色と光が映り込んだ瞳を、簡単に丸く太らせてやることができました!
外の景色と光が映り込んだ瞳を、簡単に丸く太らせてやることができました!
完成!

これを加工した大きなサイズの暑中見舞い画像は、
に掲載しております。
に掲載しております。
今回行った方法以外でも、例えばGIMP「ワープ変形」などのツールでも画像の一部を拡大することは可能。
ペットや子どもの写真は、もちろん自然のままが一番いいのでしょうが…。
たまに手のかからないお遊びとして、こんな加工をしてみるのも面白いもの。
たまに手のかからないお遊びとして、こんな加工をしてみるのも面白いもの。

『黒猫のタンゴ』で
と歌われる、猫のくるくる変わる瞳の形。
と歌われる、猫のくるくる変わる瞳の形。
イラストこまちもリアルに負けない気になって、目をぐりぐり。

お開きまでお付き合いいただきまして、まことにありがとうございます。ぜひまた、ご訪問くださいませ。
入船亭扇治拝
入船亭扇治拝
タグ:加工写真 猫
ポートレートモードにも負けない、無料アプリ「GIMP」での画像背景ぼかし [デジタル日曜大工]

高機能なスマホカメラのAIに、使い慣れた無料アプリを駆使してパソコンで立ち向かうブログ主と共同執筆猫。
スマホのAIに
人力で対抗!
人力で対抗!
「ポートレートモード」。
複数カメラ搭載のiPhoneの7以降と第2.第3世代のSEが対応している、一眼レフカメラで撮影したかのような背景をぼかした写真を手軽に撮れる機能。※SEは人物撮影のみ。
複数カメラ搭載のiPhoneの7以降と第2.第3世代のSEが対応している、一眼レフカメラで撮影したかのような背景をぼかした写真を手軽に撮れる機能。※SEは人物撮影のみ。
このモードでシャッターを切れば、散らかった部屋で寝ている黒猫の姿もなんとなくお洒落に。
 撮影後に「ステージ照明」などの効果を与えることもできます。
撮影後に「ステージ照明」などの効果を与えることもできます。
 なんか、
なんか、
化け猫みたいで怖い。


化け猫みたいで怖い。
2021年秋、 ☆ 『通信キャリア版iPhone、アップルストアでの購入も意外とお得!※楽天モバイル除く』に綴った経緯でiPhone12miniを購入した私。
それ以来ポートレートモード撮影を楽しんできましたが、人間というのは不思議なものです。
簡単便利に一眼レフ風の写真が撮れるようになると、ポートレートモード非搭載機しか持っていなくて手作業で背景をぼかしていた頃が逆に懐かしくなってきました。
簡単便利に一眼レフ風の写真が撮れるようになると、ポートレートモード非搭載機しか持っていなくて手作業で背景をぼかしていた頃が逆に懐かしくなってきました。
そこで今回は初心に立ち返り、愛用の高機能無料アプリ「GIMP」を使って久しぶりに自分で疑似一眼レフ画像を加工してみることに。
スマホ搭載AIの処理能力に人力はどこまで対抗できるかの、いい実験にもなりそうです。
しばらくやってなかった作業だけど、手順はちゃんと覚えているかな?
元画像+ぼかした画像に
消しゴムをかけて完成
消しゴムをかけて完成
まずこの画像をサンプルにして、作業を進めていきましょう。
 ☆『ひょんなことから参加したキャンペーンで、思わぬニコニコ!~コロナ禍の日常で出会えた、ささやかな喜び~』のご縁でわが家にやってきた、クロネコヤマトマスコット(以下”クロヤマさん”と呼称)。
☆『ひょんなことから参加したキャンペーンで、思わぬニコニコ!~コロナ禍の日常で出会えた、ささやかな喜び~』のご縁でわが家にやってきた、クロネコヤマトマスコット(以下”クロヤマさん”と呼称)。

iPhoneの純正ポートレート機能をかけると、こんな具合に。
 いい感じに、
いい感じに、
後ろがぼけていますね。

後ろがぼけていますね。
GIMPでこれと同じような仕上がりにするには、次のような手順を踏みます。
①元画像を複製、マスク用のレイヤーを作る。
※透明度情報無しの画像は、複製前に右クリックからアルファチャンネルを追加しておく。
※透明度情報無しの画像は、複製前に右クリックからアルファチャンネルを追加しておく。
②元画像の上に置かれたコピー画像レイヤーに、レイヤーマスク「完全不透明・白」を追加。
③レイヤーマスクに、画像途中から下までの透明グラデーションをかける。この時下の元画像は目のアイコンをクリックして非表示にしておく。
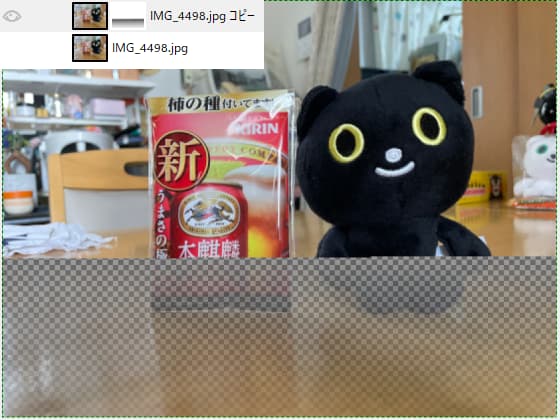
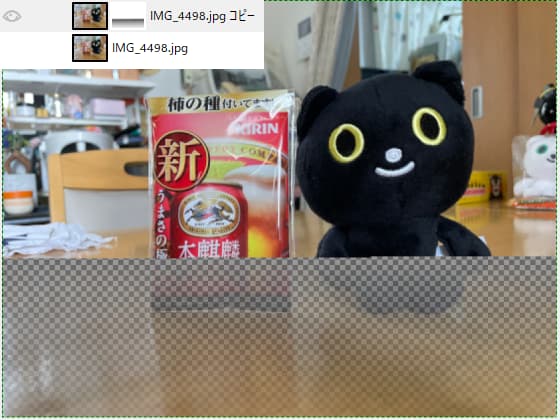
④元画像を表示させ、コピー画像本体にフィルター→ぼかし→ガウスぼかしを好みの強さでかける。
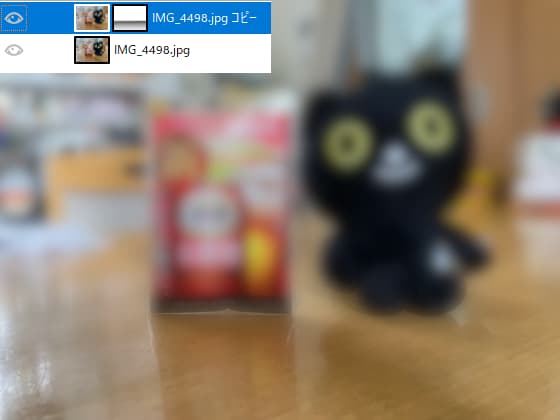 ※③の作業を行った後はレイヤーマスクが選択された状態なので、必ずマスクの左側にある四角アイコンをクリックして画像を選択し直しておきましょう。
※③の作業を行った後はレイヤーマスクが選択された状態なので、必ずマスクの左側にある四角アイコンをクリックして画像を選択し直しておきましょう。
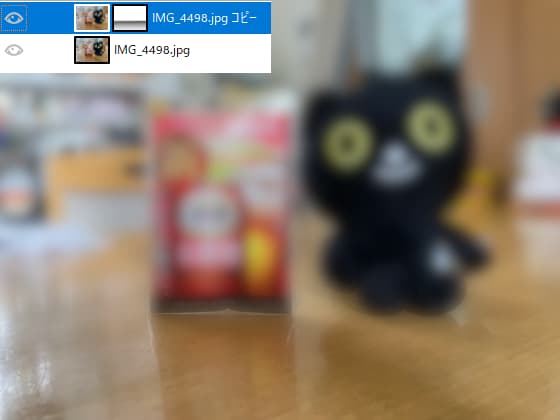
⑤コピー画像レイヤーの前景にしたい範囲を、好みの種類・大きさの消しゴムで消す=下にある元画像の、必要な部分が見えるようにする。
これで完成。
 どうでしょう、iPhoneのポートレート機能にかなり近い仕上がりになったのでは。
どうでしょう、iPhoneのポートレート機能にかなり近い仕上がりになったのでは。


クロヤマさんのように比較的単純でつるんとした形のものは特にそうですが、最初は少々はみ出すのは気にせず大き目の消しゴムで大胆に消していった方が効率がいいです。
 周辺の消し過ぎた部分は、後でサイズを小さくした逆消しゴム(Altキー押しながらドラッグ・クリック)で簡単に修正できます。
周辺の消し過ぎた部分は、後でサイズを小さくした逆消しゴム(Altキー押しながらドラッグ・クリック)で簡単に修正できます。

白いものにはご用心!
クロヤマさんに続いて、相棒のシロネコマスコット=シロヤマさんにも登場してもらいましょう。
iPhoneポートレートモードだと、こんな具合に。
iPhoneポートレートモードだと、こんな具合に。

ポートレートモードを外した元画像を、クロヤマさんと同じ手順を踏みGIMPで加工。
 おや、なんだか耳のあたりがハレーション起こしてます。
おや、なんだか耳のあたりがハレーション起こしてます。

白は膨張色だからでしょうか、ぼかした時に元画像よりひと回りシロヤマさんの顔が広がってしまったのが原因。
これはこれで「幻想的」と言えなくもないのですが、ここはもうひと手間かけてきれいに仕上げてあげましょう。
これはこれで「幻想的」と言えなくもないのですが、ここはもうひと手間かけてきれいに仕上げてあげましょう。
切り抜いたシロヤマさんを、穴あき背景の上に乗っける形になります。
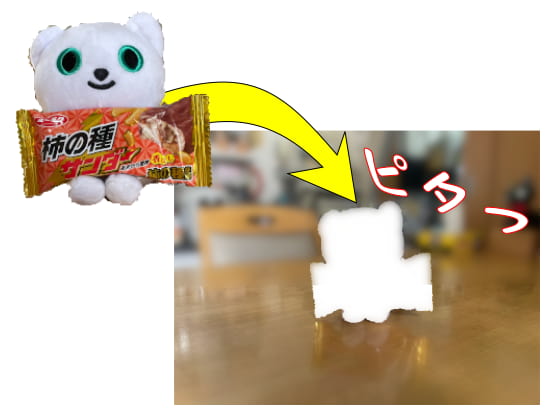 その結果は…。
その結果は…。
 けっこうざっくり切り抜いたシロヤマさんですが、それなりに周囲に馴染んでいるのでは。
けっこうざっくり切り抜いたシロヤマさんですが、それなりに周囲に馴染んでいるのでは。
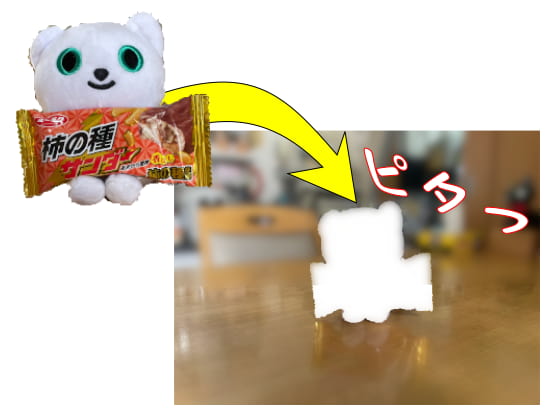

おまけとして純正ポートレートが作り出していた背景の玉ぼけの代わりに、GIMPの照明効果フィルターを使ってレンズの反射フレアを入れてみました。
勘が戻ったところで
リアル黒猫に挑戦!
リアル黒猫に挑戦!
久しぶりなので思い出しながらですが、ここまでそんなに時間をかけず順調に作業を進めてこられました。
ならば、
鉄は熱いうちに打て。
作業勘が戻っている今のうちにもう少し、GIMPでの一眼レフ風加工の練習をしておくことに。
鉄は熱いうちに打て。
作業勘が戻っている今のうちにもう少し、GIMPでの一眼レフ風加工の練習をしておくことに。

挑むはつるんとしたシルエットのマスコットだけでなく、リアルこまちを配したツーショット。

iPhoneポートレートだと、こうなります。

iPhoneポートレートだと、こうなります。

対する、GIMPでの手作業。
 ほぼ互角…というか手前味噌になりますが、消しゴムで細かい作業を繰り返した分こまちの右頬あたりの毛並み。純正ポートレートより、ちょっとだけ柔らかく再現できたのでは?
ほぼ互角…というか手前味噌になりますが、消しゴムで細かい作業を繰り返した分こまちの右頬あたりの毛並み。純正ポートレートより、ちょっとだけ柔らかく再現できたのでは?

続いての画像は、こちら。
 これはポートレートモードではなく普通にiPhoneで撮影したものを、☆『iphoneでの写真撮影を楽しくする、無料アプリ「Focos」ご紹介』でご紹介したスマホアプリ「Focos」で加工。
これはポートレートモードではなく普通にiPhoneで撮影したものを、☆『iphoneでの写真撮影を楽しくする、無料アプリ「Focos」ご紹介』でご紹介したスマホアプリ「Focos」で加工。

有料版はもっと精度が高くなるそうですが、無料版だといまひとつの仕上がり。 こまちの足元がぼけてしまっていますし、頭のてっぺんの処理も不自然。

ぬいぐるみがあまり得意ではないこまちが、せっかく協力してくれた貴重な画像。
もう少しうまく、
背景をぼかしてあげたいもの。
もう少しうまく、
背景をぼかしてあげたいもの。
では先ほどの写真以上に丁寧に消しゴムを使って…。はい、30分ほどで出来上がり。


まだまだ完璧ではありませんが、頭頂部や右のひげあたりなど無料FocosのAIに勝てているのではと自負しております。

小さいサイズの消しゴムを使っての細かい作業は大変そうだと敬遠なさる方も多いかと思いますが、慣れると意外にサクサクできるものですよ。
コインで削るスクラッチくじみたいな楽しさもあって、細かいところがうまく処理できると実に気持ちがいい!
後から加工できる
生活感抜きの画像
生活感抜きの画像
以上、私の個人的なGIMPトレーニングということで綴ってまいりました。
ポートレートモードにしても今回GIMPでの作業でも、出来上がる画像はやはり本物の一眼レフカメラで撮影したものに比べると”作り物”感があるのはいたしかたないところ。
それでも場合によっては人工的に背景をぼかしてみるのも意味があるなと思うケースの一つは、
を自分の手で作りたい時。
を自分の手で作りたい時。
品物を撮るならバックに凝るとか撮影のシチュエーションはいくらでも工夫できますが、動いている生き物相手だとなかなかそうはいきません。
小さいお子さんや、ペットが時折り見せる宝石のような瞬間。
胸の想い出アルバムにしまうとともに、シャッターチャンスに恵まれて写真に収めることもできた!
胸の想い出アルバムにしまうとともに、シャッターチャンスに恵まれて写真に収めることもできた!
さっそくLINEで知人に送ったり、SNSで公開したりしようと画像を見直すと…。
被写体の映りは最高なのですが。バックに映りこんでいるのが室内干しの洗濯ものや、流しに積まれた食器の山だったりしたら。
よほど親しい人相手でなければ、(ちょっと、このままじゃ見せられないなー)と二の足を踏んでしまうでしょう。
被写体の映りは最高なのですが。バックに映りこんでいるのが室内干しの洗濯ものや、流しに積まれた食器の山だったりしたら。
よほど親しい人相手でなければ、(ちょっと、このままじゃ見せられないなー)と二の足を踏んでしまうでしょう。
せっかくいいショット撮れたのに、残念!
そんな時に後から加工が施せるフォトレタッチは、とても有効なのでは。
そんな時に後から加工が施せるフォトレタッチは、とても有効なのでは。
このブログでは何度も言ってますが、GIMPは無料でとにかく高機能・動作も軽くて安心して使えるアプリ。
使い込むほどに楽しくなるGIMP、私にとってはiPhoneでの撮影と車の両輪。
二つを合わせて、少しでも皆様のお目に留まるような画像作りを心がけてまいります。
二つを合わせて、少しでも皆様のお目に留まるような画像作りを心がけてまいります。
まぁでも素敵な写真撮るのに一番大切なのは、ファインダー越しの被写体が元気でいい表情見せてくれること。
 これに、
これに、
尽きるのでしょうね。

尽きるのでしょうね。
お開きまでお付き合いいただきまして、まことにありがとうございます。ぜひまた、ご訪問くださいませ。
入船亭扇治拝
入船亭扇治拝
タグ:画像加工 猫
無料webサービス「Deep Dream Generator」で、写真をいろんな画風に変えてみた! [デジタル日曜大工]
パソコンで、なにやら自分の写真を熱心に加工中の黒猫。


無料でも使える
web絵画風フィルター
web絵画風フィルター
の記事で取り上げたArtomatonのように、無料で写真を絵画・イラスト調に変換してくれるアプリ・webサービスはたくさんあります。
その一つ・Google製プログラムを使ったwebサイト「Deep Dream Generator」で、こまちの画像を色々変えて遊んでみました。
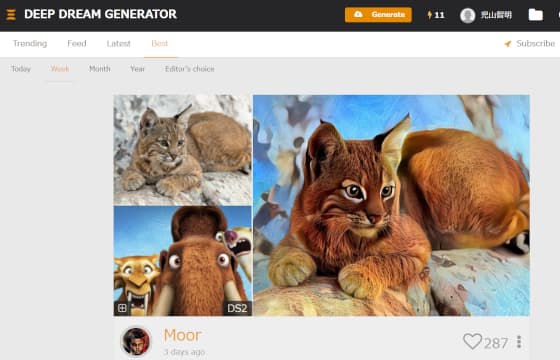
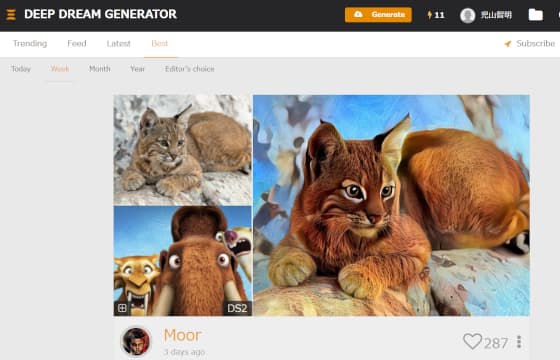
このサイトは
する働きをするものだそうで、それを使って作る幻想的な合成描画が「Deep Dream」。
する働きをするものだそうで、それを使って作る幻想的な合成描画が「Deep Dream」。
でも今回私がやりたいのはそちらではなく単に”写真を絵のようにする”ことなので、Deep Dream Generatorの機能のうち「Deep Style」を使います。
のサイトに行き、「Signup」からメールアドレスとパスワードでアカウントを作成。 折り返し送られてくる確認メールを認証すると、サービスが利用できるようになります。
時間で貯まる
処理エネルギー
処理エネルギー
無料会員になると、初めに30の「作業をするためのエネルギー」と5Gのストレージが与えられます。
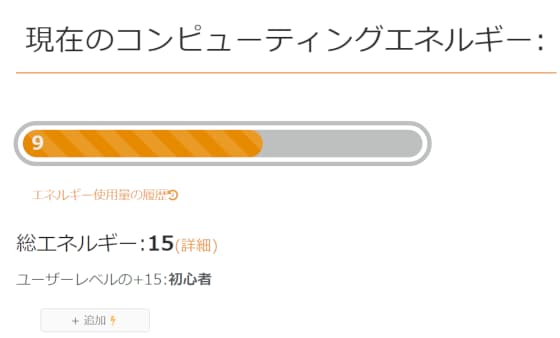
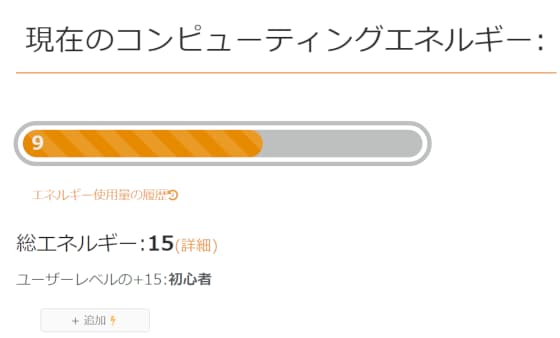
このエネルギーは最初1時間に3ずつ増えていき、最大で8/時増加・70までの充填が可能に。
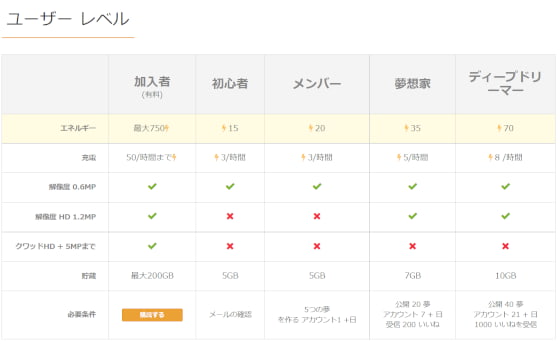
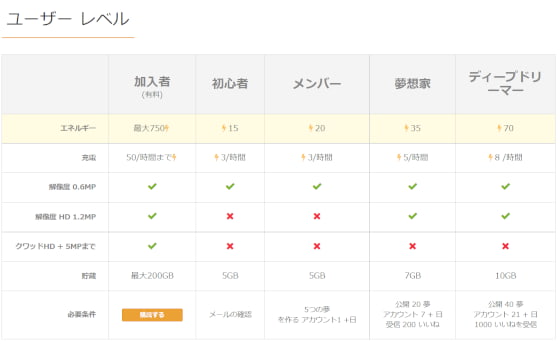
※上の2点の画像は、サイトを日本語に翻訳したもの。
でも「Dreamer」と「Deep Dreamer」になるには作成した画像をサイトに公開・かなりの数の”いいね”をもらわないといけません。 私のように片手間の遊びで利用する者は、作品を1日に5つ作るとエネルギー充填量が20になる「Member」どまりが精一杯。また、それで十分です。
変換方法
①ページ上部メニューバーにある「Generate」ボタンから開く画面で、左上3つの選択肢から「Deep Style」を選びます。
②「1.choose base image」で、変換したい画像をアップロード・選択。
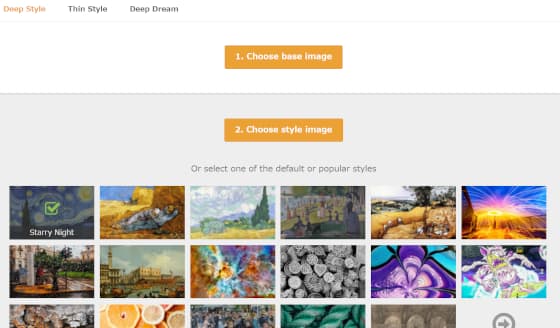
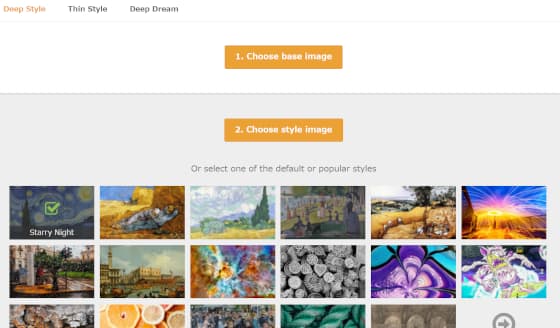
③「2.choose style image」から画像を選ぶか、下に並んだデフォルト・人気のフィルターから好きなものを一つ選択。
※「 popular styles」は時間によって表示されるものが変わり、一度使ったものは「Styles」フォルダへ自動的に追加されていきます。
※「 popular styles」は時間によって表示されるものが変わり、一度使ったものは「Styles」フォルダへ自動的に追加されていきます。
④「Settings」から各パラメータを設定。
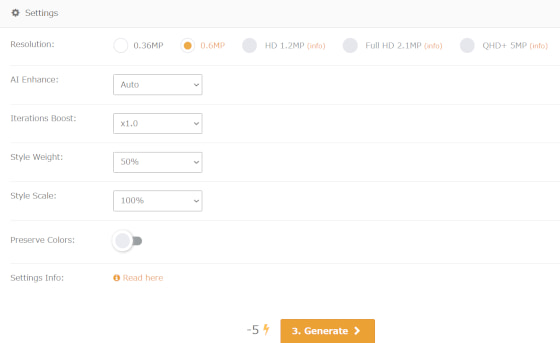 デフォルトだと1回の変換に5エネルギーを消費。
デフォルトだと1回の変換に5エネルギーを消費。
※「AI Enhance」を仕上がりを滑らかにする「Extra smooth」にしたり、変換精度を上げる「Iterations Boost」をかけると消費量が増えます。
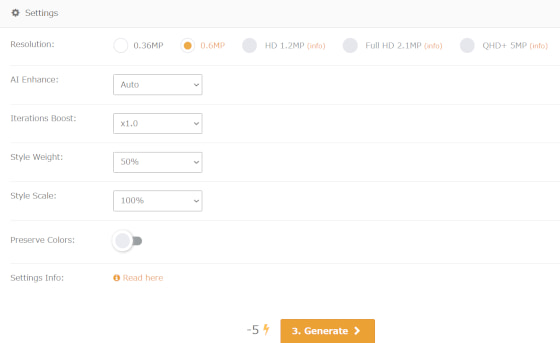
※「AI Enhance」を仕上がりを滑らかにする「Extra smooth」にしたり、変換精度を上げる「Iterations Boost」をかけると消費量が増えます。
⑤設定できたら、「3.Genrate」ボタンを押して変換開始。4032x3204の画像を処理するのに、私の環境だと1分弱で完了。
⑥表示された完成画像を、右クリックで保存。
※後で「Results」フォルダ内からダウンロードすることもできます。
※プレビューはできず、変換結果が気に入らなかったらもう一度エネルギーを使ってやり直すことになります。
※後で「Results」フォルダ内からダウンロードすることもできます。
※プレビューはできず、変換結果が気に入らなかったらもう一度エネルギーを使ってやり直すことになります。
まずはテンプレートで
いろいろに変換
いろいろに変換
ではこの元画像「猫とワインボトルのある風景」を、実際に変換してみましょう。


まずはデフォルトスタイルから、「ヴァン・ゴッホ風」。
 おおっ、いかにもゴッホらしい筆遣いが再現されているではありませんか。
おおっ、いかにもゴッホらしい筆遣いが再現されているではありませんか。

続いて、ルノワール風。
 絵の具の重ね方が、それっぽいですね。
絵の具の重ね方が、それっぽいですね。

以下ブリューゲル風など、いろいろ変換してみました!






オリジナルの
スタイルも作れる
スタイルも作れる
ここまでの絵画風変換なら、ほかのwebサービスやアプリでも同じようなことはできます。
Deep Dream Generatorの面白いのは、変換スタイルに適用したい画像を自分で選べるところ。
元画像選択の次に「2.choose style image」ボタンを押し、スタイルにする画像をアップロード・選択。
※高解像度の画像の方が、変換精度は上がります。
※高解像度の画像の方が、変換精度は上がります。
あとは、先ほどと同じ手順で変換。
今度はまず浮世絵風画像を作るために、この美人画をスタイルにしてみましょう。

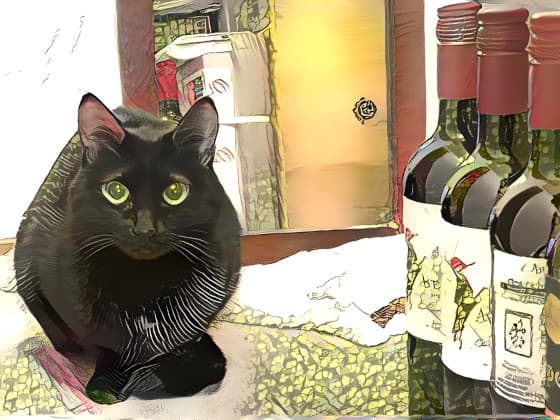 ご婦人の髷に描かれた白線がこまちの毛並みに、着物の柄が床に反映されているのが面白い。
ご婦人の髷に描かれた白線がこまちの毛並みに、着物の柄が床に反映されているのが面白い。

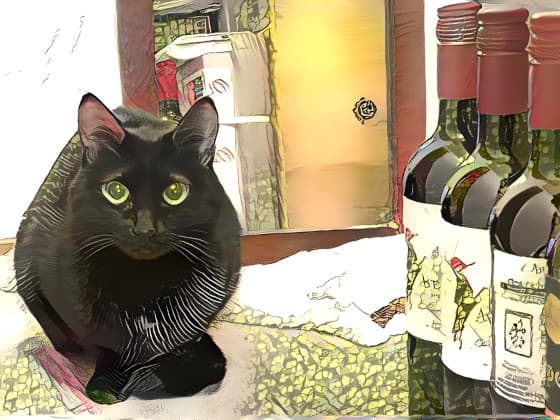
こまちに適用するスタイルなら、竹久夢二の『黒猫を抱く女』はぴったりなのでは。

 そこはかとなく、”夢二らしさ”は出ているような気がします。
そこはかとなく、”夢二らしさ”は出ているような気がします。


版権の都合でぼかしてありますが、この名作アニメキャラの水彩画はどうでしょう。

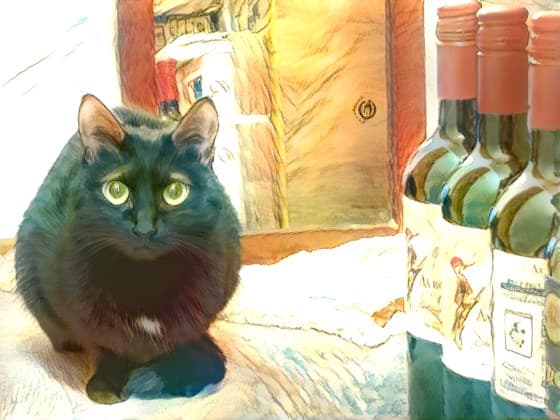 ふむふむ、ただ水彩調になっただけでなく、巨匠・宮崎駿のタッチも再現されている感じ。
ふむふむ、ただ水彩調になっただけでなく、巨匠・宮崎駿のタッチも再現されている感じ。

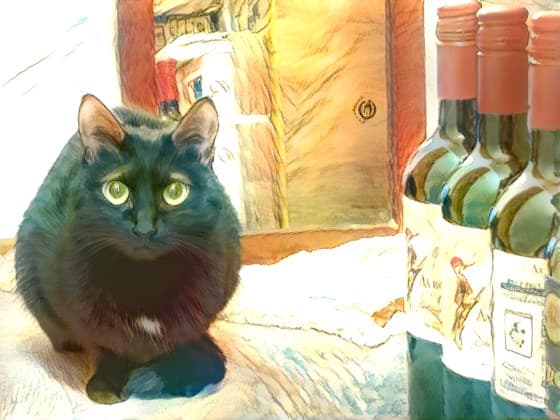
そのほか、クレヨン画・墨絵風。




「変換した画像を、何にどう使うのか」はさておき、こうしていろいろ画風を変えてみるだけで楽しいものですよ。
サイトからの
退会手続きは?
退会手続きは?
ここまで記事を書いてきてふと気になったのが
という点。
という点。
サイト内を探したのですが、”アカウント削除”らしき項目を私は見つけられませんでした。
メニューバーにあるフォルダアイコンから画像ファイルの管理ができるので、それらを全て削除してあとは放置しといてもいいのでしょうが…。
という方も多いでしょう。
webサービスをご紹介するのにそこを確認しておかないのは、仏作って魂入れず。
そこで問い合わせ先contact@deepdreamgenerator.comに、
乏しい英語力を振り絞って、「退会したいんでアカウント削除のやり方教えてー」とメールしてみました。
乏しい英語力を振り絞って、「退会したいんでアカウント削除のやり方教えてー」とメールしてみました。
すると2時間後にDeep Dream Generator Teamから
と返信が!
と返信が!
サイトに行って前のメールアドレスとパスワードを入れてみたら「一致するアカウントは存在しません」と表示され、無事削除されていました。

これなら安心して使えると、もう一度アカウント作り直して遊ぶことに。
今年36年ぶりに新作が公開される、この名作アニメのイラストを当ててみましょう。
 スタイルの影響力が強すぎて抽象画みたいですが、こまちの目が、なんとなくラムちゃんっぽくなってませんか?
スタイルの影響力が強すぎて抽象画みたいですが、こまちの目が、なんとなくラムちゃんっぽくなってませんか?
今年36年ぶりに新作が公開される、この名作アニメのイラストを当ててみましょう。



無料会員だと変換後の画像は中解像度0.6mpまででの出力となり、私の今回使用した写真は894x670 pxに縮小されていました。
でも前にも書きましたように、素人の遊びならこれでじゅうぶん過ぎるほど。
でも前にも書きましたように、素人の遊びならこれでじゅうぶん過ぎるほど。
作り直したアカウントはなぜか条件を達成してもエネルギー充填量が増えず15のままですが、まぁいいでしょう無料なんだから。
ほかのwebサービスやアプリと併用しながら、また面白い画像を作って発信していきたいと思います。
お開きまでお付き合いいただきまして、まことにありがとうございます。ぜひまた、ご訪問くださいませ。 入船亭扇治拝
タグ:無料アプリ 猫
手間暇省いた画像切り抜きで、デジタル加工の効率劇的アップ!~便利すぎるwebサービス2種ご紹介~ [デジタル日曜大工]
撮影した写真をほかの画像と合成するため、デジタル加工で切り抜き。
私的には楽しくて嫌いではない作業ですが、思い通りにいかなかったりやたら時間がかかることも。
その面倒な工程すべてを、AIが代わりにやってくれるとしたら?
しかも無料で。
しかも無料で。

SNS等で話題に
高機能画像切り抜きサイト
高機能画像切り抜きサイト
お思いのあなた。私も昨日までは、おなじ考えでした。
「デジタル画像切り抜き」のwebサービス・スマホアプリがあるとは聞いていましたが、あまり精度が高くないか課金が必要だと思い込んでいたのです。
できるだけお金を使いたくない小心者で弱小噺家の私、その強い味方は高機能無料フォトレタッチアプリ『GIMP』。
これまではそれを使ってちくちく縫い物をするように、デジタル鋏や色域選択で画像内の対象物を切り抜いていました。


しかし先日「動画の背景を効率よく透過させる方法」をネット検索している時、初めて画像切り抜きwebサイト『remove.bg』のことを知ってびっくり!
2018年登場以来SNS上でかなり話題になっている、オーストリアのKaleido社提供のこのサービス。
というので今ではSNSのアイコンやスタンプ作り、ネット通販などのコラージュ画像加工に多く使われているというのです。
遅まきながら、私もその優れものサービスを体験してみることに。
スピーディーに処理
切り抜きは高精度
切り抜きは高精度
にアクセスすると開く使いやすそうなトップページに、画像を読み込ませるだけで当方の作業は完了。
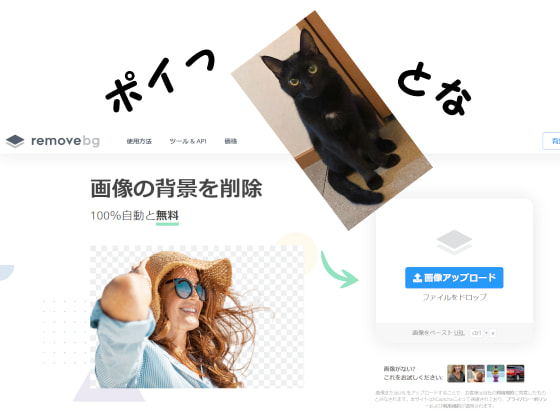
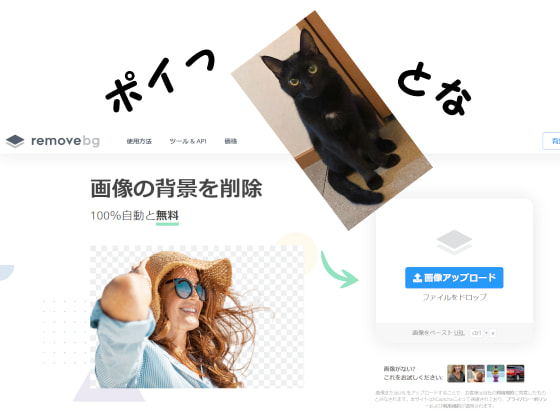
画像のサイズ・解像度にもよりますが、3秒からかかっても10秒弱で結果がプレビューされます。
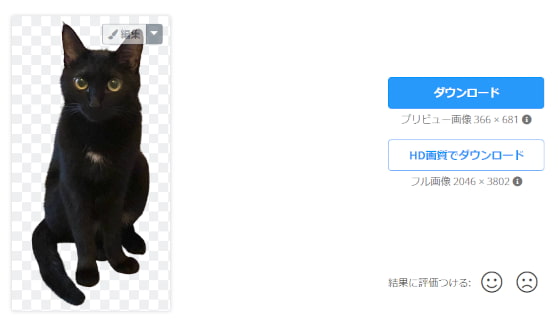
前項でご覧いただいたGIMPでの切り抜き画像を作った時は、まだ慣れていなかったので試行錯誤しながら3時間くらいかかってしまいました。
今はさすがにある程度手順を飲み込んでいるので、そんなにはかからず1枚にかける時間は10~30分ほどでしょうか。
それをさらに大幅短縮してくれて、しかも手作業より高精度。
天を仰いで嘆いたりもしましたが、これも不勉強の故。
そう自分に言い聞かせたうえで、同じようにまだ1枚ずつちくちく写真を切り取っているすべての皆様へ。
ここで私から、声を大にしてお伝えしたい。
remove.bgは、
使えますおすすめです!
remove.bgは、
使えますおすすめです!
ご参考までにApowersoft社の類似サービス『PickWish』で試した結果と、GIMP・remove.bgとの比較画像を。
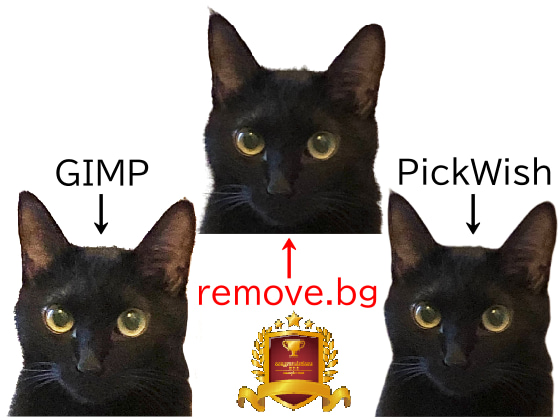
制限はあるが
素人なら無料でも充分
素人なら無料でも充分
この優れものサービス無料版には制限があって、
となっています。
となっています。
もっとたくさん切り抜きたい・オリジナルサイズで入手したい、商業ベースで使いたいという時は課金することになりますが。
私のようにブログの記事で使うくらいの用途だったら、無料で充分だと思います。


アカウントを作らずフリーで気兼ねなくサービスを利用できるのも、ハードル低いですね。
こちらもおすすめ
国産webサービス
国産webサービス
無料remove.bgの制限が窮屈に感じられる方には、もう一つおすすめの切り抜きサイトがあります。
最近サービスが始まった
私が日頃お世話になっております素材提供サイト『イラストAC』『写真AC』等を展開するACワークスの、純国産サービス。
サイトを開くと、remove.bgとよく似たUI。
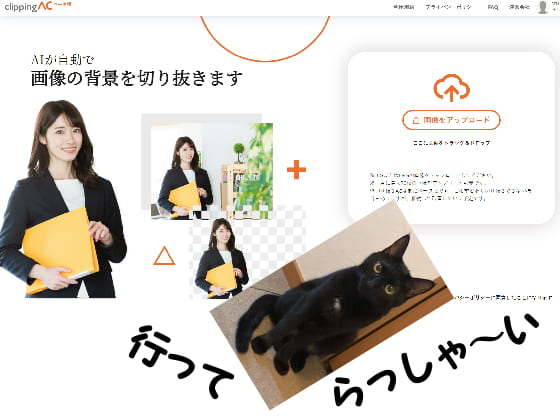
と運営の方が断っている通り、切り抜き精度自体は高いのですがこまちのしっぽが認識されず切れてしまっています。
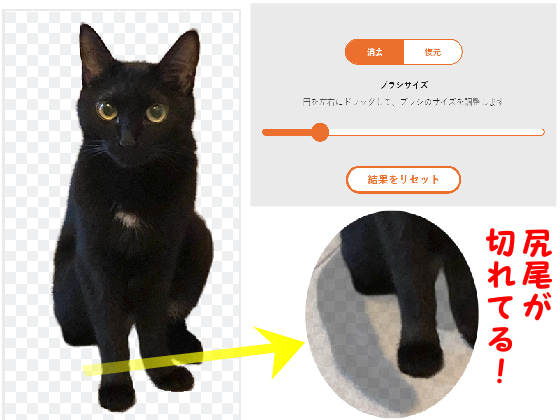 右側にある修正ツールで、必要なところは復元・消したい部分は削除して微調整。
右側にある修正ツールで、必要なところは復元・消したい部分は削除して微調整。
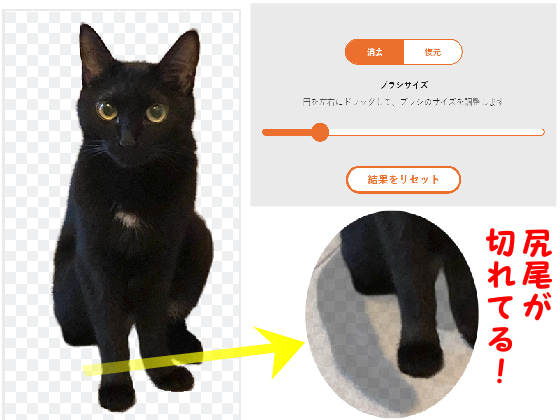
ちょっと手間はかかりましたが、3分くらいでremove.bgと同じくらいの精度で切り抜けました。
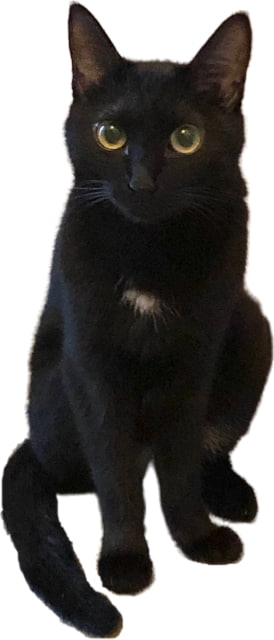
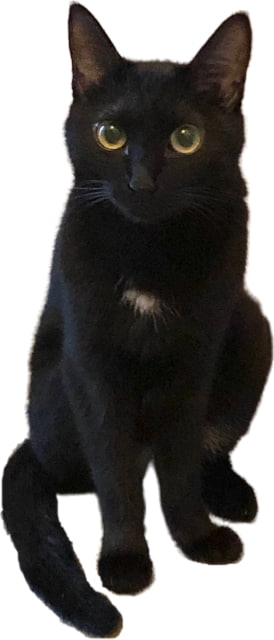
切り抜きAC無料会員の場合は、
の制限のみ。
画像サイズを落とすことなく、ダウンロードすることができます。利用規約にも、”商用不可”の記載はありませんでした。
スマホ対応で
時と場所を選ばず
時と場所を選ばず
そういったわけで、今の私には無料のremove.bgと切り抜きACがあれば鬼に金棒。
画像切り抜きの手間が劇的に軽減されたことで、時間と労力をほかの作業に充てることができます。
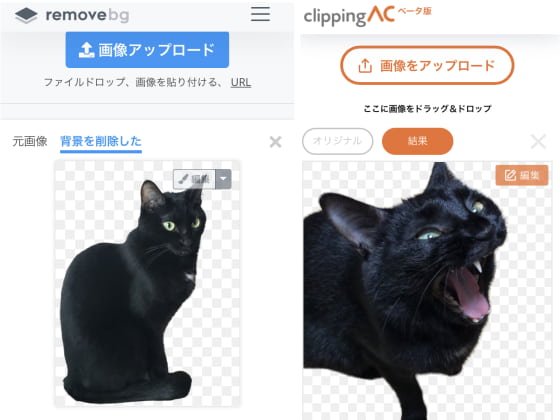
サイト内に準備された背景にはめて、ちょっとおしゃれな感じに演出したり。
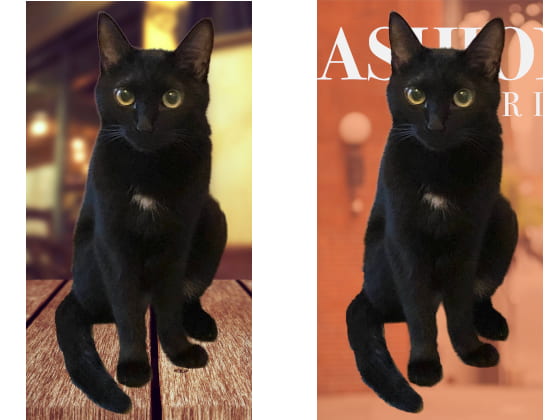
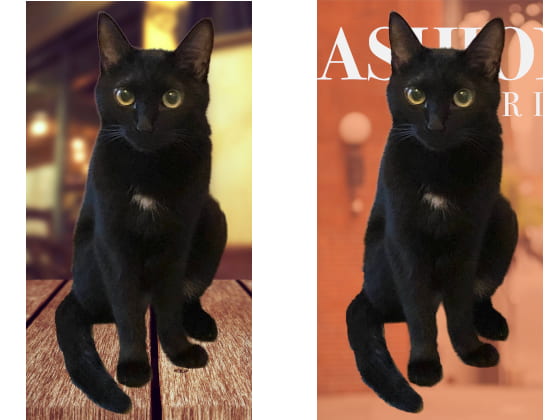
ほかの切り抜き画像と合成して、こんなシーンも簡単に作れちゃいます。

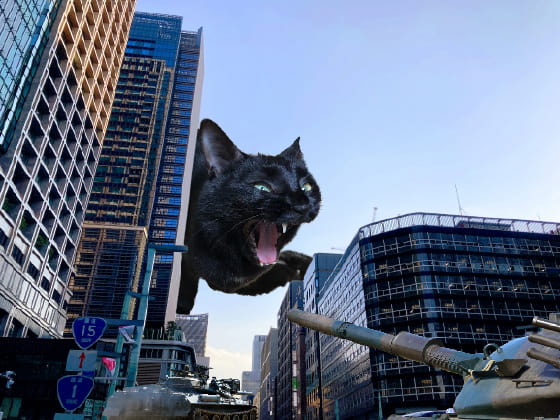

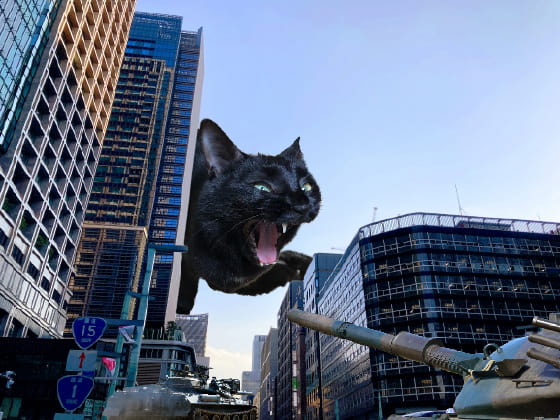
こういった画像でご機嫌うかがいつつ、呑気な駄文をまた連ねていく当ブログ。
今後ともご贔屓お引き立てのほど、よろしくお願い申し上げます。
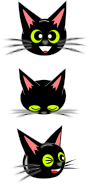
またこれまで切り抜いたこまちの写真などを使って、「変化する画像クイズ」を過去に何度か掲載。
未読の方、
☆令和3年『文治・扇治二人会』大入り御礼~楽屋風景写真と、画像変化クイズで暑気払い~
☆青空を背景にゆったり停泊、絵になる豪華客船の画像で遊んでみよう!
☆街角で出会う、かわいくて剽軽な縁起物たち~信楽焼狸にまつわるトリビア・「変化画像クイズ」もあり!~
などもご覧いただけましたら。
☆令和3年『文治・扇治二人会』大入り御礼~楽屋風景写真と、画像変化クイズで暑気払い~
☆青空を背景にゆったり停泊、絵になる豪華客船の画像で遊んでみよう!
☆街角で出会う、かわいくて剽軽な縁起物たち~信楽焼狸にまつわるトリビア・「変化画像クイズ」もあり!~
などもご覧いただけましたら。
お開きまでお付き合いいただきまして、まことにありがとうございます。ぜひまた、ご訪問くださいませ。
入船亭扇治拝
入船亭扇治拝
タグ:画像加工 猫
わが家の黒猫が、動く夏の風物詩に!~デジタル日曜大工・令和3年夏の自由課題編~ [デジタル日曜大工]
毎年夏恒例、「京都正寿院 風鈴まつり」。
全国各地から集まった2000個の風鈴たちを前に、ワクワクの黒猫こまち。


立体アニメで
黒猫大喜び?
黒猫大喜び?
新型コロナウイルスの影響で、昨年以上に仕事がない私の夏。
でもぼやいてても何も始まらないので、前向きに明るく楽しく。
かねてから手をつけてみたかった3DCGモデリングアプリ『Blender』、この機会に本格挑戦。
今までは画像でお目通りのイラストこまち、なんとかかんとか立体アニメで動かすことに成功。
まだまだ習作の段階ですが、
☆わが家の黒猫が、3DCGで動き出す!~無料で高機能アプリ『Blender』で作る、楽しいアニメーション~
☆超絶技巧の職人技炸裂!泡坂妻夫『喜劇悲喜劇』~丹念に織り上げられた名作ミステリ~
で作品をご披露しております。
☆わが家の黒猫が、3DCGで動き出す!~無料で高機能アプリ『Blender』で作る、楽しいアニメーション~
☆超絶技巧の職人技炸裂!泡坂妻夫『喜劇悲喜劇』~丹念に織り上げられた名作ミステリ~
で作品をご披露しております。
初めてキーフレームアニメを作ってから1年、独学の無料アプリでここまで来られたのはヒマの功名というものでしょう。
平たい2次元の世界から広々とした3次元の世界へと飛び出して、こまちも喜んでくれている…ということにさせてください。
秋が来る前に
夏の風物詩製作
夏の風物詩製作
Blenderで試してみたいことはたくさんありますが、秋風が立つ前にぜひ手がけておきたかったのがこちら。


以前にイラストでは何度か登場している、こまち風鈴。
これを今度は、3D化しようというのです。
幸い今年の東京は、お盆を過ぎても厳しい残暑が続いています。
この期を逃すなと8月下旬から、作業開始。
Blenderをさわったばかりの頃、試行錯誤でこまちの素体はいくつも作っていますので。
いくらか勝手がわかってきた今では”朝飯前”とは言いませんが、昼飯過ぎくらいの感じで風鈴本体完成。
いくらか勝手がわかってきた今では”朝飯前”とは言いませんが、昼飯過ぎくらいの感じで風鈴本体完成。
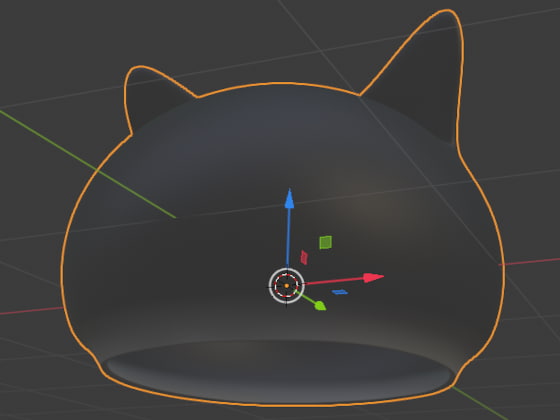
次はこの半透明のガラス風鈴に、上から顔を乗せる作業。
立体をいったん平面に展開したものに、目鼻ひげ・耳の中を描きます。
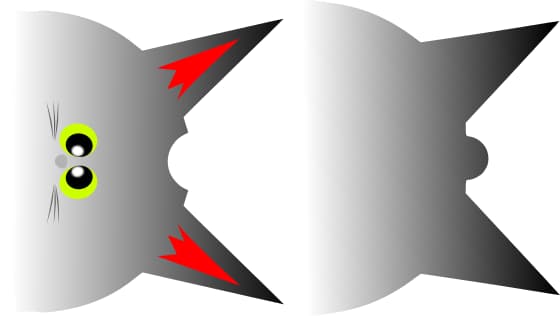
これをやっているとこを女房が見て、
とウケてました。
とウケてました。
思い通りにならない?
時間との闘い
時間との闘い
目鼻を入れた展開図を、風鈴本体に貼り付け。
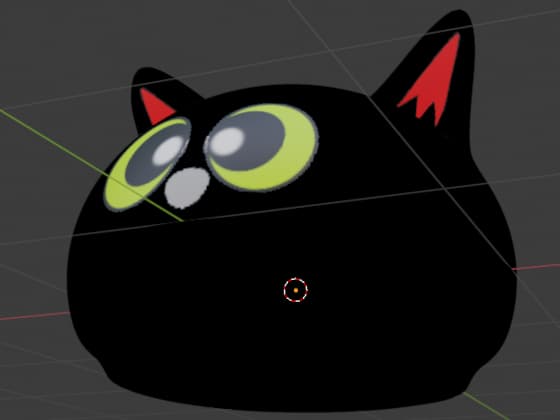
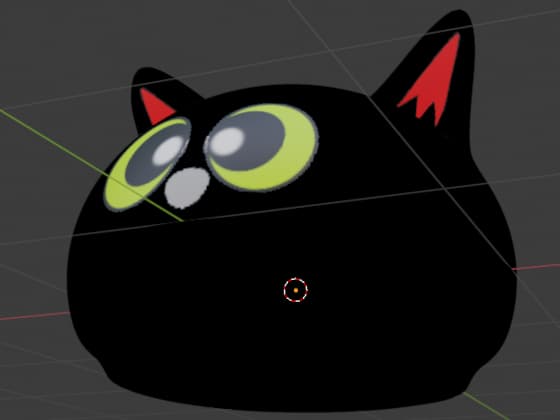
最初は真っ黒ですが、これは画像の透明度がまだ反映されていないだけ。
落ち着いて「アルファ値」を調整すると、
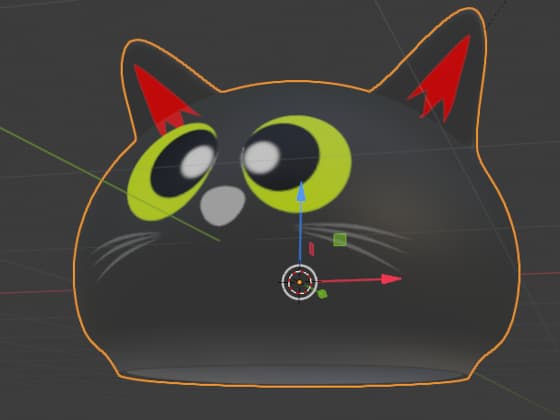 おっ、いい感じ。
おっ、いい感じ。
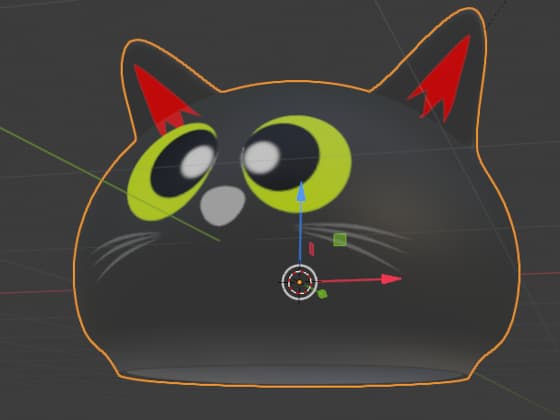
と思ったのですが、背景ありでシミュレートしてみると…。


肝心の黒いところまで、すべて透過してしまっています。
なんだか『となりのトトロ』の小トロみたいで、これはこれでかわいいのですが。
今回作っているのは、あくまで「黒猫風鈴」。
なんとか半透明に目鼻乗った状態にしたいのですが、なかなか思い通りの結果にならず。
なんとか半透明に目鼻乗った状態にしたいのですが、なかなか思い通りの結果にならず。
弱ったな、ここまで順調に来てたのに…。
早くしないと、明日から暑さはひと段落という天気予報。
時期を逃した季節ものほど、間抜けなものはありません。
時期を逃した季節ものほど、間抜けなものはありません。
なんとか今日中に形にしたいといろいろやってみて、結果的には
そのコピーを本体に重ねることで、とりあえず色ガラスらしい質感に近づけることができました。
そのコピーを本体に重ねることで、とりあえず色ガラスらしい質感に近づけることができました。

風鈴には
神秘的な力も
神秘的な力も
組み上がった風鈴に動きをつけて、背景透過動画で出力。
10秒弱の動画を処理するのに、5分近くかかります。
ようやく出来上がった動画に背景と音を入れて、8月31日17時過ぎに完成。
拙い作ではございますが、謹んで以下にご披露。
再生できない場合、ダウンロードは🎥こちら
※広告ブロック中のブラウザでは、表示できないことがございます。
YouTubeにも上げてありますので、そちらもお試しください。
☆https://youtu.be/amjnnBEtlGo
YouTubeにも上げてありますので、そちらもお試しください。
☆https://youtu.be/amjnnBEtlGo
ご視聴ありがとうございます。
というのが、ごく大まかなわが国風鈴史。
元々呪術的な効力を持っていた風鈴、それぞれの素材が醸し出す音には確かに心癒されます。
この黒猫風鈴も、皆様「夏の想い出アルバム」の1枚に加えていただけたら。
作り手として、こんな嬉しいことはございません。
お開きまでお付き合いいただきまして、まことにありがとうございます。 ぜひまた、ご訪問くださいませ。
入船亭扇治拝
タグ:猫イラスト 猫動画




