ポートレートモードにも負けない、無料アプリ「GIMP」での画像背景ぼかし [デジタル日曜大工]

高機能なスマホカメラのAIに、使い慣れた無料アプリを駆使してパソコンで立ち向かうブログ主と共同執筆猫。
スマホのAIに
人力で対抗!
人力で対抗!
「ポートレートモード」。
複数カメラ搭載のiPhoneの7以降と第2.第3世代のSEが対応している、一眼レフカメラで撮影したかのような背景をぼかした写真を手軽に撮れる機能。※SEは人物撮影のみ。
複数カメラ搭載のiPhoneの7以降と第2.第3世代のSEが対応している、一眼レフカメラで撮影したかのような背景をぼかした写真を手軽に撮れる機能。※SEは人物撮影のみ。
このモードでシャッターを切れば、散らかった部屋で寝ている黒猫の姿もなんとなくお洒落に。
 撮影後に「ステージ照明」などの効果を与えることもできます。
撮影後に「ステージ照明」などの効果を与えることもできます。
 なんか、
なんか、
化け猫みたいで怖い。


化け猫みたいで怖い。
2021年秋、 ☆ 『通信キャリア版iPhone、アップルストアでの購入も意外とお得!※楽天モバイル除く』に綴った経緯でiPhone12miniを購入した私。
それ以来ポートレートモード撮影を楽しんできましたが、人間というのは不思議なものです。
簡単便利に一眼レフ風の写真が撮れるようになると、ポートレートモード非搭載機しか持っていなくて手作業で背景をぼかしていた頃が逆に懐かしくなってきました。
簡単便利に一眼レフ風の写真が撮れるようになると、ポートレートモード非搭載機しか持っていなくて手作業で背景をぼかしていた頃が逆に懐かしくなってきました。
そこで今回は初心に立ち返り、愛用の高機能無料アプリ「GIMP」を使って久しぶりに自分で疑似一眼レフ画像を加工してみることに。
スマホ搭載AIの処理能力に人力はどこまで対抗できるかの、いい実験にもなりそうです。
しばらくやってなかった作業だけど、手順はちゃんと覚えているかな?
元画像+ぼかした画像に
消しゴムをかけて完成
消しゴムをかけて完成
まずこの画像をサンプルにして、作業を進めていきましょう。
 ☆『ひょんなことから参加したキャンペーンで、思わぬニコニコ!~コロナ禍の日常で出会えた、ささやかな喜び~』のご縁でわが家にやってきた、クロネコヤマトマスコット(以下”クロヤマさん”と呼称)。
☆『ひょんなことから参加したキャンペーンで、思わぬニコニコ!~コロナ禍の日常で出会えた、ささやかな喜び~』のご縁でわが家にやってきた、クロネコヤマトマスコット(以下”クロヤマさん”と呼称)。

iPhoneの純正ポートレート機能をかけると、こんな具合に。
 いい感じに、
いい感じに、
後ろがぼけていますね。

後ろがぼけていますね。
GIMPでこれと同じような仕上がりにするには、次のような手順を踏みます。
①元画像を複製、マスク用のレイヤーを作る。
※透明度情報無しの画像は、複製前に右クリックからアルファチャンネルを追加しておく。
※透明度情報無しの画像は、複製前に右クリックからアルファチャンネルを追加しておく。
②元画像の上に置かれたコピー画像レイヤーに、レイヤーマスク「完全不透明・白」を追加。
③レイヤーマスクに、画像途中から下までの透明グラデーションをかける。この時下の元画像は目のアイコンをクリックして非表示にしておく。
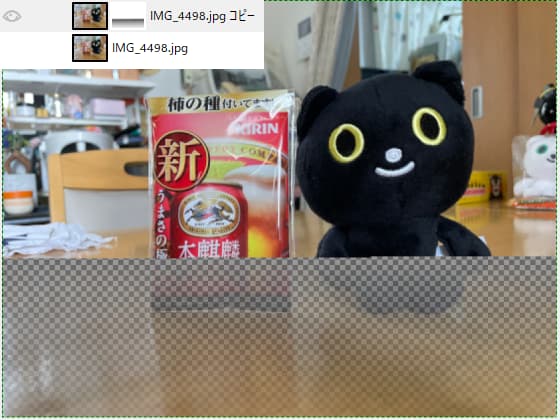
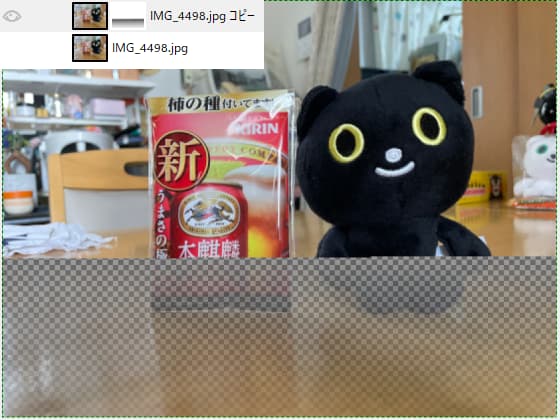
④元画像を表示させ、コピー画像本体にフィルター→ぼかし→ガウスぼかしを好みの強さでかける。
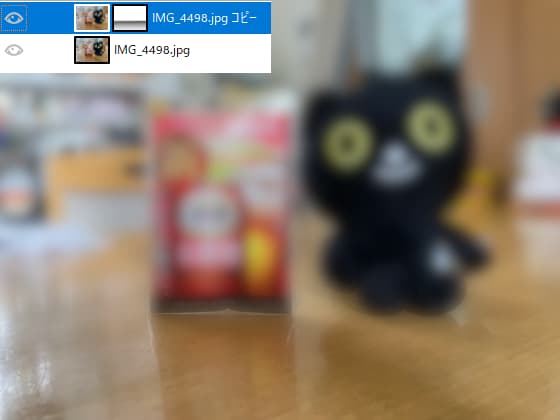 ※③の作業を行った後はレイヤーマスクが選択された状態なので、必ずマスクの左側にある四角アイコンをクリックして画像を選択し直しておきましょう。
※③の作業を行った後はレイヤーマスクが選択された状態なので、必ずマスクの左側にある四角アイコンをクリックして画像を選択し直しておきましょう。
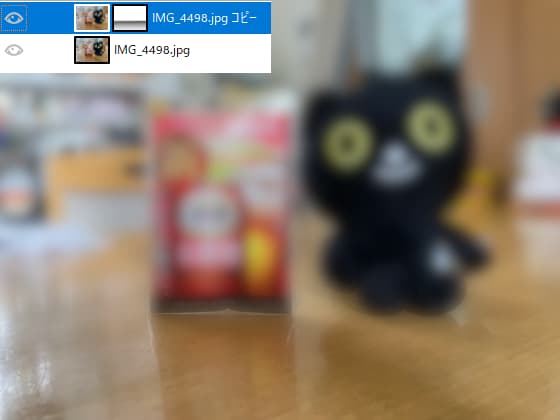
⑤コピー画像レイヤーの前景にしたい範囲を、好みの種類・大きさの消しゴムで消す=下にある元画像の、必要な部分が見えるようにする。
これで完成。
 どうでしょう、iPhoneのポートレート機能にかなり近い仕上がりになったのでは。
どうでしょう、iPhoneのポートレート機能にかなり近い仕上がりになったのでは。


クロヤマさんのように比較的単純でつるんとした形のものは特にそうですが、最初は少々はみ出すのは気にせず大き目の消しゴムで大胆に消していった方が効率がいいです。
 周辺の消し過ぎた部分は、後でサイズを小さくした逆消しゴム(Altキー押しながらドラッグ・クリック)で簡単に修正できます。
周辺の消し過ぎた部分は、後でサイズを小さくした逆消しゴム(Altキー押しながらドラッグ・クリック)で簡単に修正できます。

白いものにはご用心!
クロヤマさんに続いて、相棒のシロネコマスコット=シロヤマさんにも登場してもらいましょう。
iPhoneポートレートモードだと、こんな具合に。
iPhoneポートレートモードだと、こんな具合に。

ポートレートモードを外した元画像を、クロヤマさんと同じ手順を踏みGIMPで加工。
 おや、なんだか耳のあたりがハレーション起こしてます。
おや、なんだか耳のあたりがハレーション起こしてます。

白は膨張色だからでしょうか、ぼかした時に元画像よりひと回りシロヤマさんの顔が広がってしまったのが原因。
これはこれで「幻想的」と言えなくもないのですが、ここはもうひと手間かけてきれいに仕上げてあげましょう。
これはこれで「幻想的」と言えなくもないのですが、ここはもうひと手間かけてきれいに仕上げてあげましょう。
切り抜いたシロヤマさんを、穴あき背景の上に乗っける形になります。
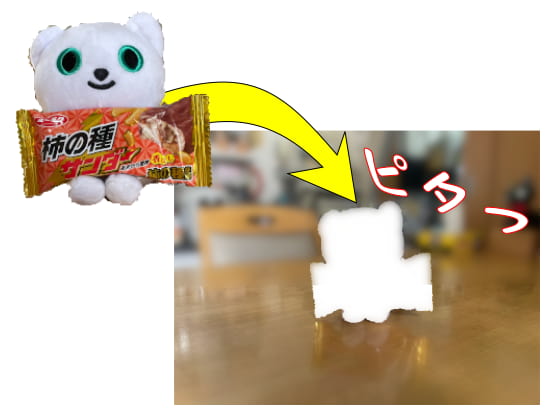 その結果は…。
その結果は…。
 けっこうざっくり切り抜いたシロヤマさんですが、それなりに周囲に馴染んでいるのでは。
けっこうざっくり切り抜いたシロヤマさんですが、それなりに周囲に馴染んでいるのでは。
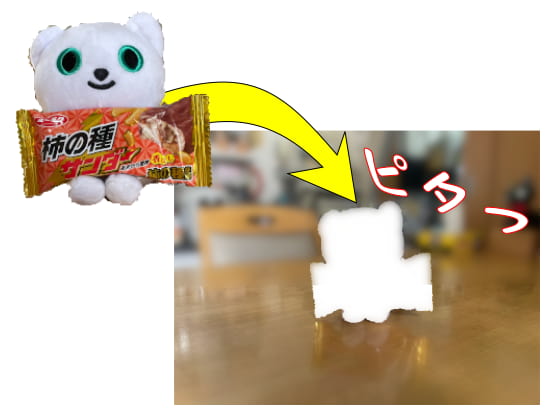

おまけとして純正ポートレートが作り出していた背景の玉ぼけの代わりに、GIMPの照明効果フィルターを使ってレンズの反射フレアを入れてみました。
勘が戻ったところで
リアル黒猫に挑戦!
リアル黒猫に挑戦!
久しぶりなので思い出しながらですが、ここまでそんなに時間をかけず順調に作業を進めてこられました。
ならば、
鉄は熱いうちに打て。
作業勘が戻っている今のうちにもう少し、GIMPでの一眼レフ風加工の練習をしておくことに。
鉄は熱いうちに打て。
作業勘が戻っている今のうちにもう少し、GIMPでの一眼レフ風加工の練習をしておくことに。

挑むはつるんとしたシルエットのマスコットだけでなく、リアルこまちを配したツーショット。

iPhoneポートレートだと、こうなります。

iPhoneポートレートだと、こうなります。

対する、GIMPでの手作業。
 ほぼ互角…というか手前味噌になりますが、消しゴムで細かい作業を繰り返した分こまちの右頬あたりの毛並み。純正ポートレートより、ちょっとだけ柔らかく再現できたのでは?
ほぼ互角…というか手前味噌になりますが、消しゴムで細かい作業を繰り返した分こまちの右頬あたりの毛並み。純正ポートレートより、ちょっとだけ柔らかく再現できたのでは?

続いての画像は、こちら。
 これはポートレートモードではなく普通にiPhoneで撮影したものを、☆『iphoneでの写真撮影を楽しくする、無料アプリ「Focos」ご紹介』でご紹介したスマホアプリ「Focos」で加工。
これはポートレートモードではなく普通にiPhoneで撮影したものを、☆『iphoneでの写真撮影を楽しくする、無料アプリ「Focos」ご紹介』でご紹介したスマホアプリ「Focos」で加工。

有料版はもっと精度が高くなるそうですが、無料版だといまひとつの仕上がり。 こまちの足元がぼけてしまっていますし、頭のてっぺんの処理も不自然。

ぬいぐるみがあまり得意ではないこまちが、せっかく協力してくれた貴重な画像。
もう少しうまく、
背景をぼかしてあげたいもの。
もう少しうまく、
背景をぼかしてあげたいもの。
では先ほどの写真以上に丁寧に消しゴムを使って…。はい、30分ほどで出来上がり。


まだまだ完璧ではありませんが、頭頂部や右のひげあたりなど無料FocosのAIに勝てているのではと自負しております。

小さいサイズの消しゴムを使っての細かい作業は大変そうだと敬遠なさる方も多いかと思いますが、慣れると意外にサクサクできるものですよ。
コインで削るスクラッチくじみたいな楽しさもあって、細かいところがうまく処理できると実に気持ちがいい!
後から加工できる
生活感抜きの画像
生活感抜きの画像
以上、私の個人的なGIMPトレーニングということで綴ってまいりました。
ポートレートモードにしても今回GIMPでの作業でも、出来上がる画像はやはり本物の一眼レフカメラで撮影したものに比べると”作り物”感があるのはいたしかたないところ。
それでも場合によっては人工的に背景をぼかしてみるのも意味があるなと思うケースの一つは、
を自分の手で作りたい時。
を自分の手で作りたい時。
品物を撮るならバックに凝るとか撮影のシチュエーションはいくらでも工夫できますが、動いている生き物相手だとなかなかそうはいきません。
小さいお子さんや、ペットが時折り見せる宝石のような瞬間。
胸の想い出アルバムにしまうとともに、シャッターチャンスに恵まれて写真に収めることもできた!
胸の想い出アルバムにしまうとともに、シャッターチャンスに恵まれて写真に収めることもできた!
さっそくLINEで知人に送ったり、SNSで公開したりしようと画像を見直すと…。
被写体の映りは最高なのですが。バックに映りこんでいるのが室内干しの洗濯ものや、流しに積まれた食器の山だったりしたら。
よほど親しい人相手でなければ、(ちょっと、このままじゃ見せられないなー)と二の足を踏んでしまうでしょう。
被写体の映りは最高なのですが。バックに映りこんでいるのが室内干しの洗濯ものや、流しに積まれた食器の山だったりしたら。
よほど親しい人相手でなければ、(ちょっと、このままじゃ見せられないなー)と二の足を踏んでしまうでしょう。
せっかくいいショット撮れたのに、残念!
そんな時に後から加工が施せるフォトレタッチは、とても有効なのでは。
そんな時に後から加工が施せるフォトレタッチは、とても有効なのでは。
このブログでは何度も言ってますが、GIMPは無料でとにかく高機能・動作も軽くて安心して使えるアプリ。
使い込むほどに楽しくなるGIMP、私にとってはiPhoneでの撮影と車の両輪。
二つを合わせて、少しでも皆様のお目に留まるような画像作りを心がけてまいります。
二つを合わせて、少しでも皆様のお目に留まるような画像作りを心がけてまいります。
まぁでも素敵な写真撮るのに一番大切なのは、ファインダー越しの被写体が元気でいい表情見せてくれること。
 これに、
これに、
尽きるのでしょうね。

尽きるのでしょうね。
お開きまでお付き合いいただきまして、まことにありがとうございます。ぜひまた、ご訪問くださいませ。
入船亭扇治拝
入船亭扇治拝
タグ:画像加工 猫




